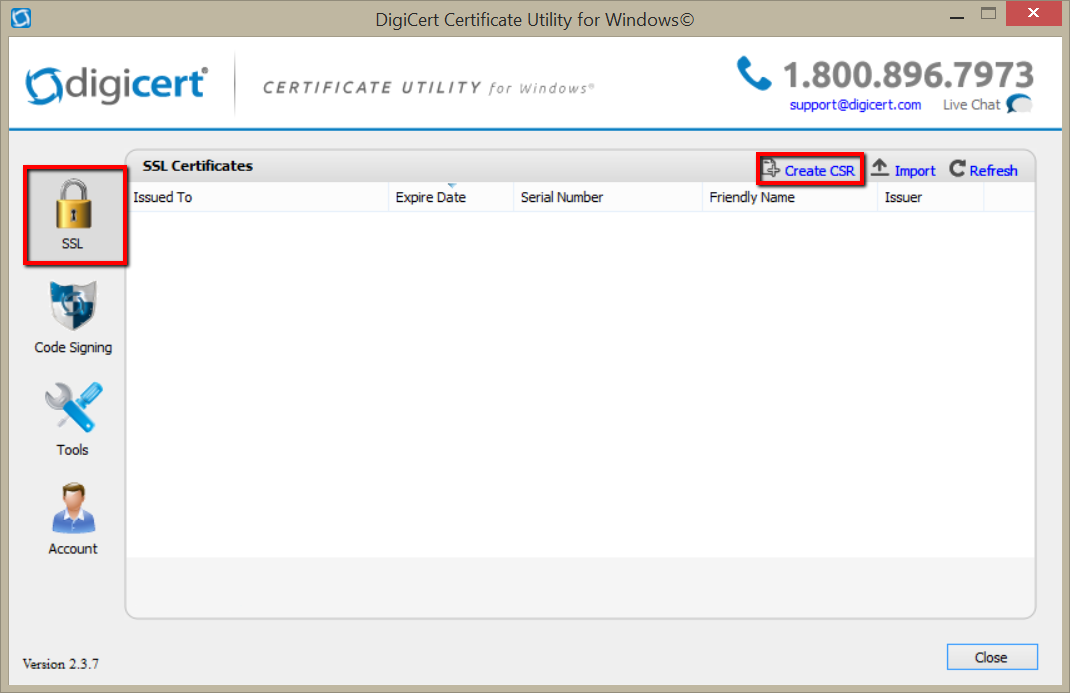
The industry has moved towards a more secure 2048 bit CSR. For many versions of Barracuda SSL VPN devices the interface does not support the creation of a 2048 bit certificate signing request (CSR). Barracuda SSL VPN devices do however allow you to import a private key and certificate files that were generated using a 2048 bit CSR.
Therefore, if your Barracuda SSL VPN device interface does not support the creation of a 2048 bit CSR, and/or you have access to a Microsoft server or workstation, we recommend that you use the DigiCert® Certificate Utility for Windows to generate your 2048 bit CSR.
After using the DigiCert Certificate Utility to generate your CSR, you need to use this same utility to import the certificate files to the computer from which you generated the CSR, and then export them as Apache format certificate files. Finally, you need to use the Barracuda SSL VPN device interface to upload your SSL Certificate and synchronize it with your device.
For more information about the DigiCert Certificate Utility, see DigiCert® Certificate Utility for Windows.
If you already used the DigiCert Certificate Utility to create your CSR, DigiCert has validated your order and has issued the SSL Certificate, and just need instructions for how to install the certificate, see Barracuda SSL VPN: Certificate Installation with the DigiCert® Certificate Utility for Windows.
If your Barracuda SSL VPN device interface supports the creation of a 2048 bit certificate signing request (CSR), and you prefer to use the Barracuda web interface to create your CSR, see See Barracuda SSL VPN – CSR Creation.
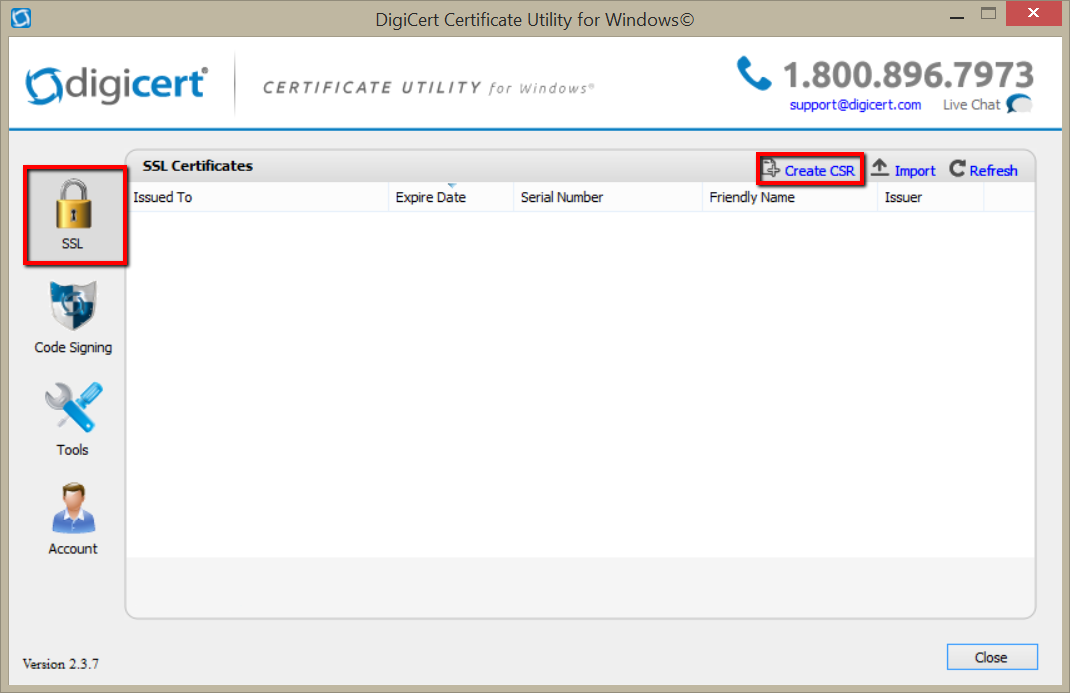
| Certificate Type: | Select SSL. |
| Common Name: | Enter the fully qualified domain name (i.e. www.example.com). |
| You may also enter the IP address. | |
| Subject Alternative Names: | If you are requesting a Multi-Domain (SAN) Certificate, enter any SANs that you want to include. |
| (i.e. www.example.com, www.example2.com, and www.example3.net) | |
| Organization: | Enter your company’s legally registered name (i.e. YourCompany, Inc.). |
| Department: | (Optional) Enter the department within your organization that you want to appear on the SSL Certificate. |
| City: | Enter the city where your company is legally located. |
| State: | In the drop-down list, select the state where your company is legally located. |
| If your company is located outside the USA, you can enter the applicable name in the box. | |
| Country: | In the drop-down list, select the country where your company is legally located. |
| Key Size: | In the drop-down list, select 2048. |
| Provider: | In the drop-down list, select Microsoft RSA SChannel Cryptographic Provider, |
| unless you have a specific cryptographic provider. |
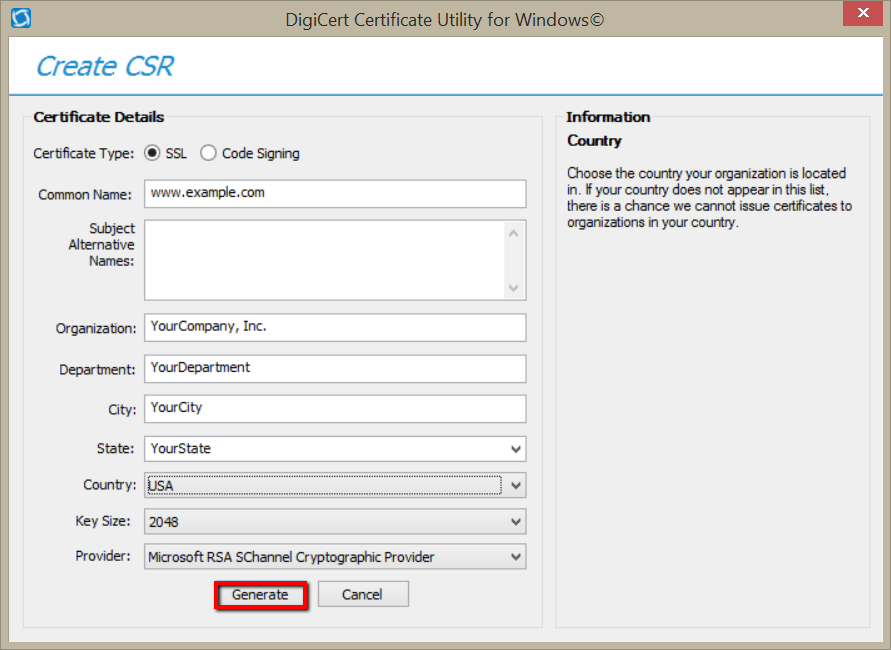
| Click Copy CSR. | Copies the certificate contents to the clipboard. |
| If you use this option, we recommend that you paste the CSR into a tool such as Notepad. | |
| If you forget and copy some other item, you still have access to the CSR, and you do not have to go back and recreate it. | |
| Click Save to File. | Saves the CSR as a .txt file to the Windows server/workstation. We recommend that you use this option. |
| When you go to order your DigiCert SSL Certificate, you can use a tool such as Notepad to open the file and copy the contents, | |
| including the BEGIN NEW CERTIFICATE REQUEST and END NEW CERTIFICATE REQUEST tags, and enter it into the DigiCert order form. |
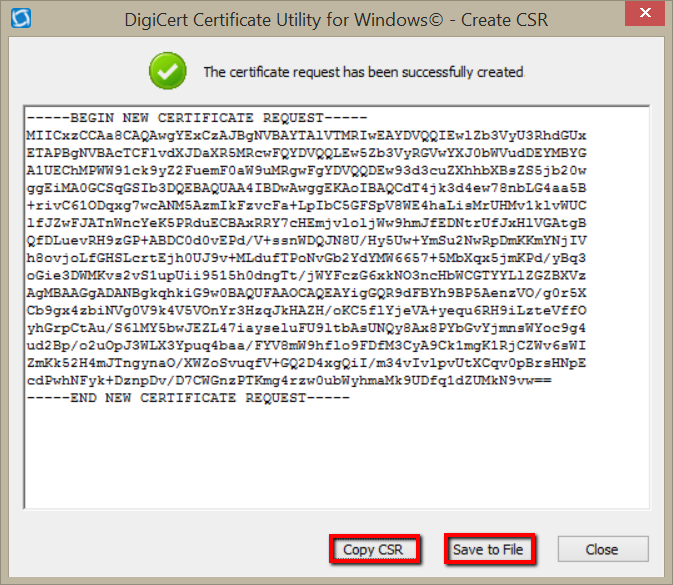
Order Your SSL Certificate for Barracuda SSL VPN Today!